V2: How to Create a PIMS CEW file for Reporting Artifact Collection Compliance
1. Navigate to https://portal.smartfutures.org/i/dashboard
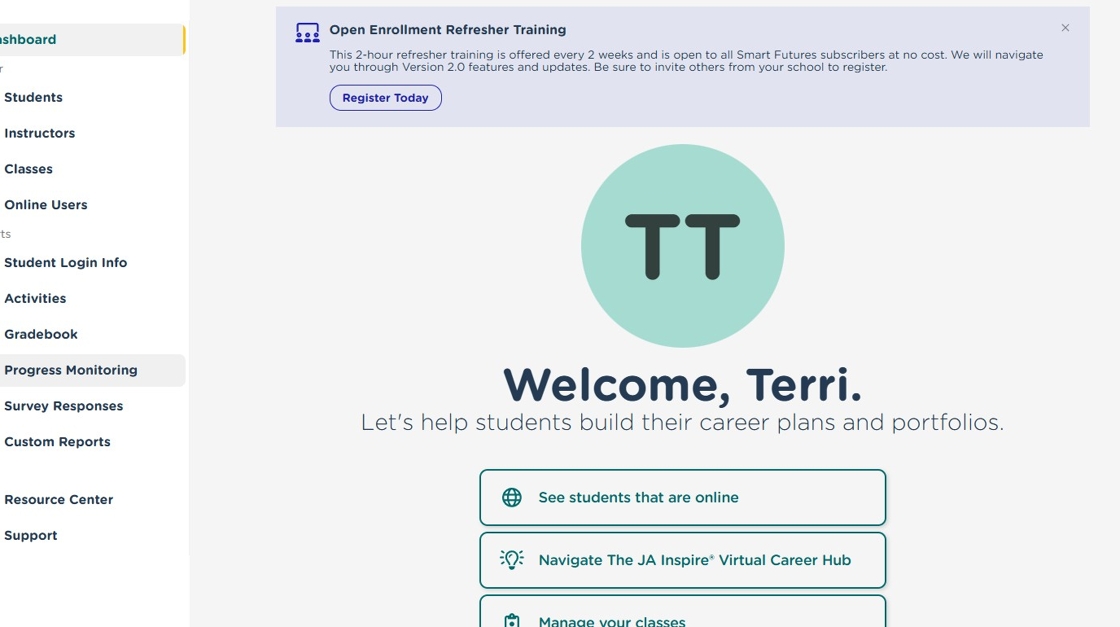
2. Click "Progress Monitoring"
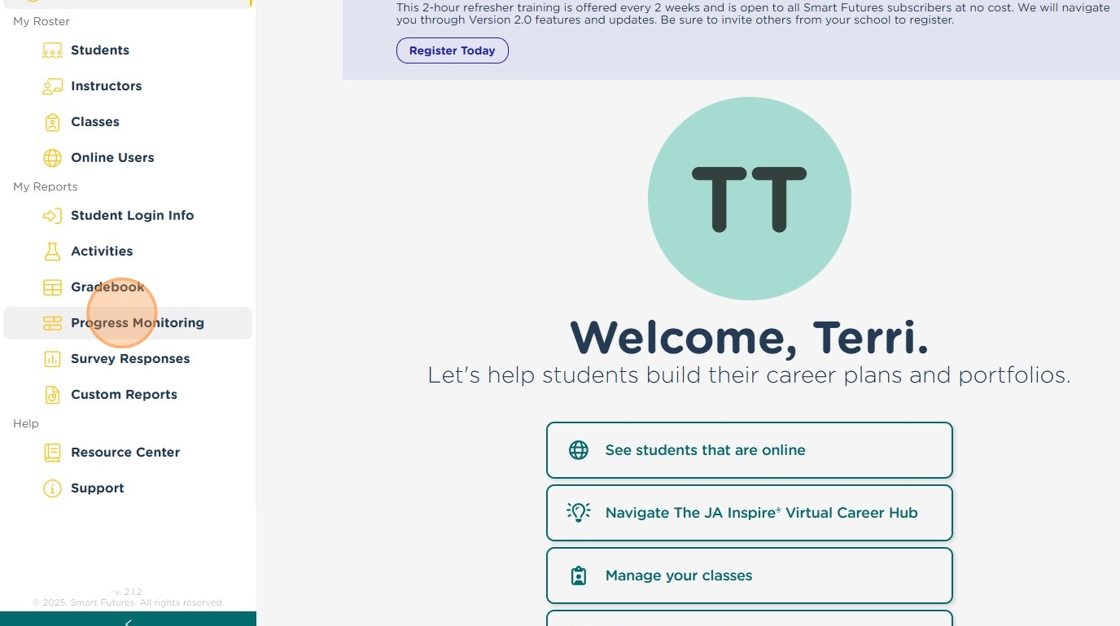
3. Use the Filters to select the group of students you want to run the report for, such as by Grad Year.
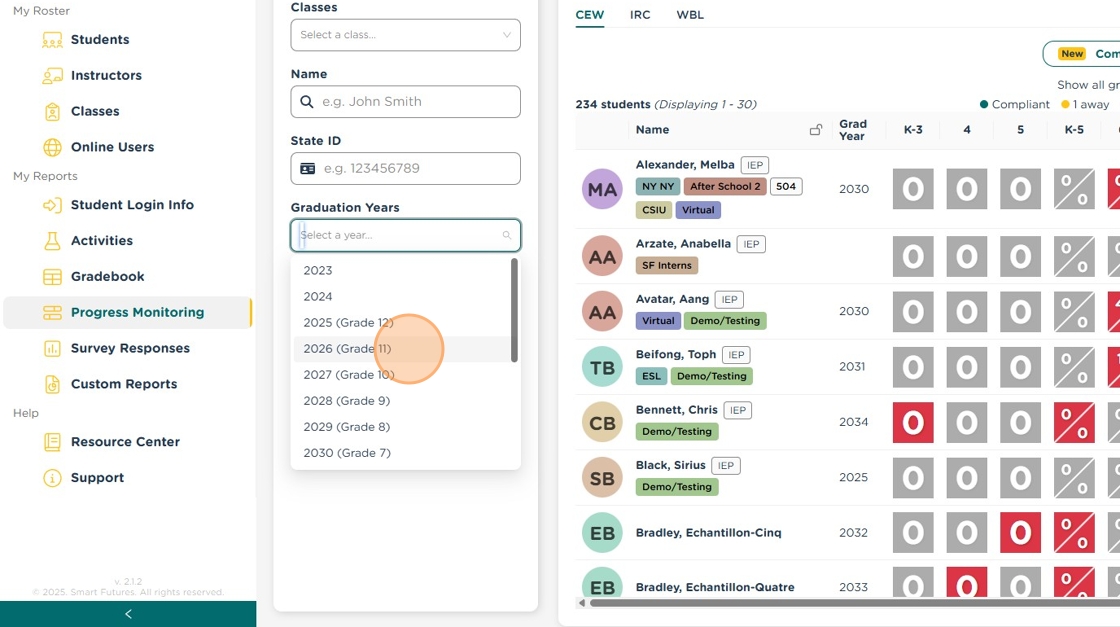
4. Click "Export PIMS CEW" and select the CEW Report or the Preview Report. The CEW Report is formatted exactly as required by PDE. The Preview Report includes additional fields such as name and DOB to make it more human-readable. Save the generated report to your computer.
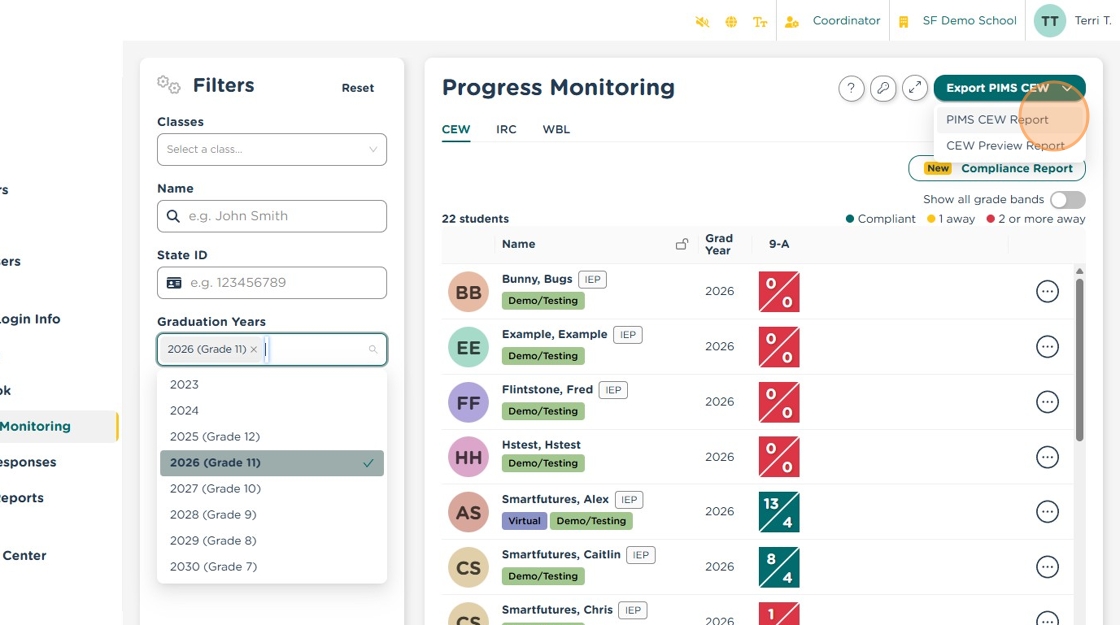
Related Articles
Artifact Requirements to meet the CEW Standards
We get a lot of questions about what the artifact requirements are to meet the CEW standards. The following is information we received directly from PDE: K-3: Students MUST collect at least 2 pieces of evidence in their portfolio (collection) toward ...V2: Rostering Students via CSV file
If rostering via Clever or Classlink is not an option, customers may choose to register students by creating a CSV file to Smart Futures. All students in all buildings should be included in one file. The following are the fields to include in your ...How Students can add Artifact documents to Smart Futures
To add Artifacts to Smart Futures, Students should Go to My Portfolio Uploaded Artifacts Click the Add button Enter the information about the Artifact you are uploading Tag with Area of Focus that it should be associated with In the Gathering Your ...SmartFutures.org’s Future Ready Activities by Grade Level (CEW, CRS & ASCA Mindsets and Behaviors)
SmartFutures.org’s Future Ready Activities Aligned (by Grade Bands) to the PA CEW Standards, PA Career Ready Skills and ASCA Mindsets and Behaviors The layout of this file is not compatible with displaying in the Knowledge base. It can be downloaded ...V2: How to Create a Tag
1. You must be logged in as a Coordinator to create, edit, or delete Tags. 2. Click "Students" 3. Click "Manage Tags" 4. Click "Add Tag" 5. Enter the tag name in the field. This can be anything that is useful for you. 6. Click "Add" 7. Click the "X" ...
