V2: How to Upload Artifacts for your Student
1. Find the student you want to upload an artifact for. This can be done from the Students roster, Classes, or any of the Reports.
2. Click the Action Menu for the student you want to upload an artifact for.
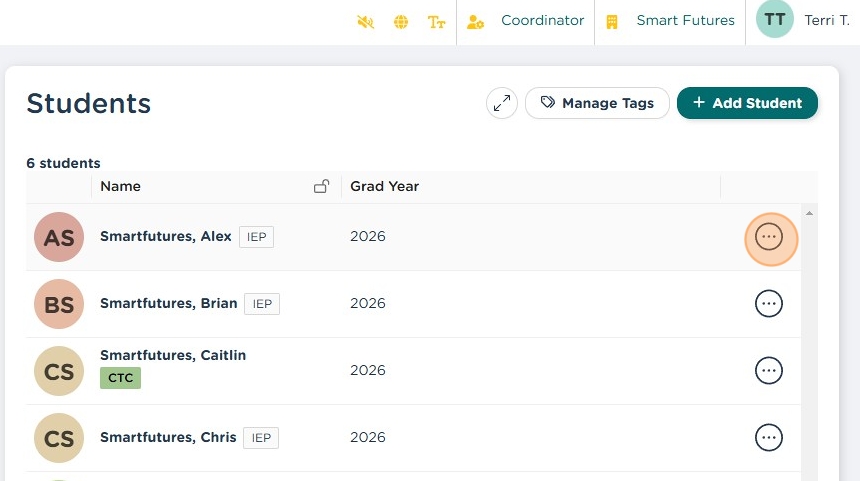
3. Click "Impersonate"
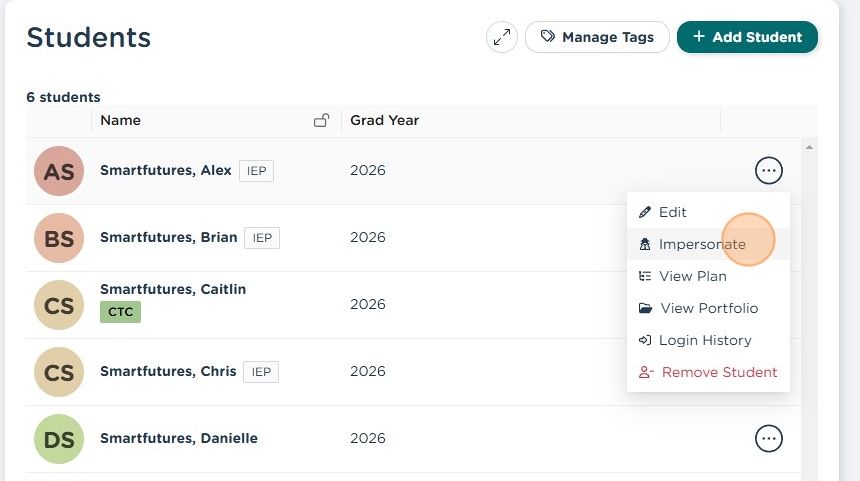
4. You should now be impersonating the student. Click "Portfolio"
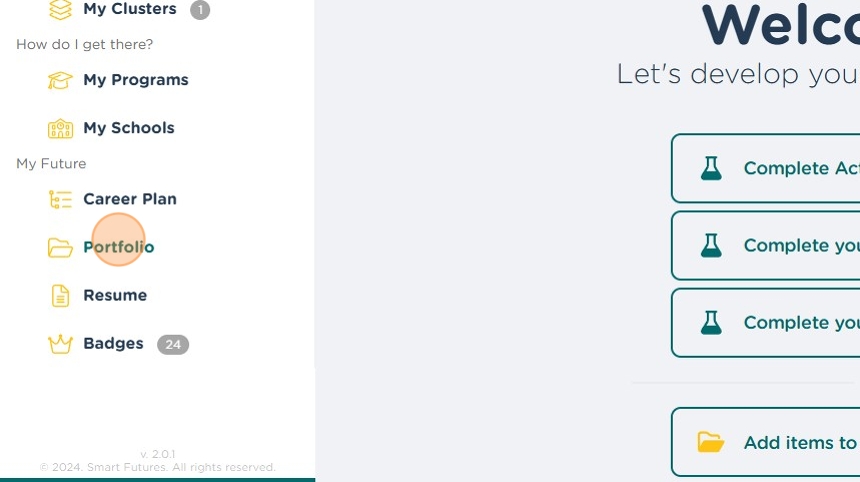
5. Go to the Uploaded Artifacts section and click "Add"

6. Click on the appropriate Strand...
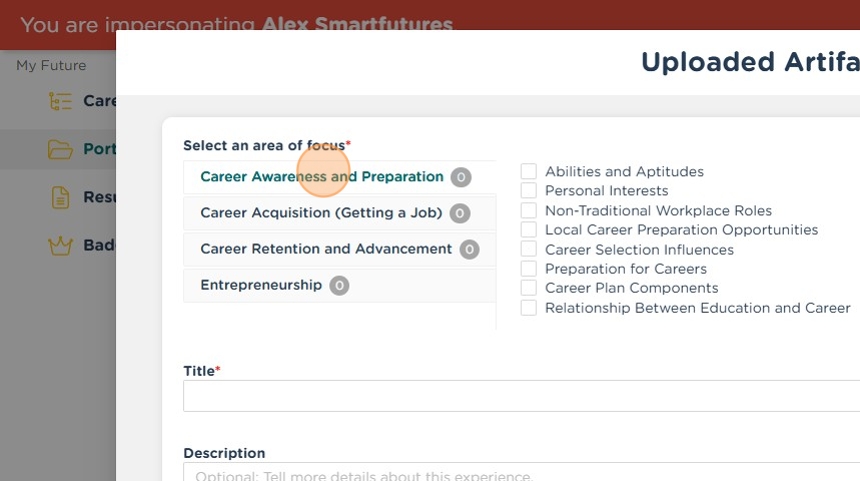
7. and Standard.
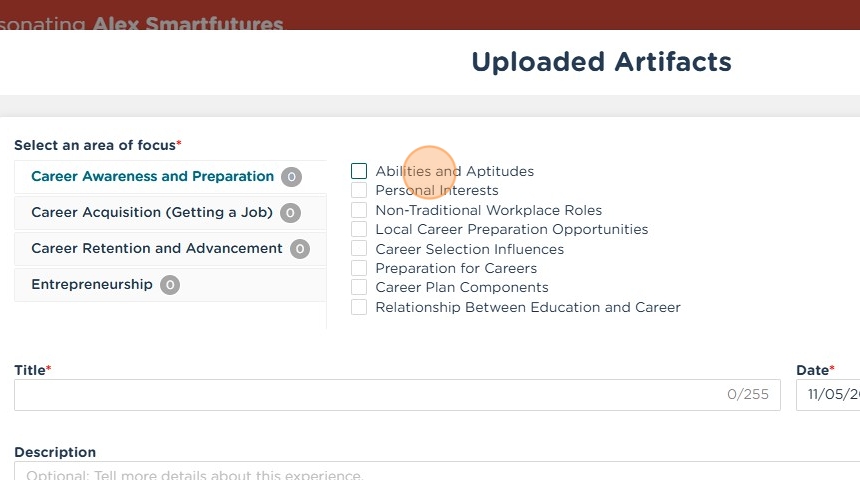
8. Complete all of the required fields (Title, Date, Gathering Your Thoughts, and an attachment)

9. Click "Save"

10. If you have multiple artifacts to add for this student, repeat steps 5-9 for each additional artifact.
11. If you are done adding artifacts for this student, click on the "End Session" button at the top of the screen to return to your Instructor/Coordinator account.
View Scribe: https://scribehow.com/shared/V2_How_to_Upload_Artifacts_for_your_Student__gMA8MIbUSjW2Mlprv1jFNQ
Related Articles
Adding external artifacts to a Student's account as a Teacher or Coordinator
Locate the necessary student under My Classes or Progress Monitoring Use the action menu in the student's row (circle with three horizontal dots) and select Impersonate. This will log you in as the student. Go to the student's Portfolio, and then ...Using the Student Portfolio
We have released an updated Portfolio area of the student Smart Futures website. This updated Portfolio area will make it easier for students to log their activities as they relate to the FutureReady goals. There are 8 areas of the Portfolio. Career ...I need to send Smart Futures artifacts to send to another district
The easiest way to send artifacts to a new school/district is to send them the student's Activity Journal. The Activity Journal has a record of the activities that the student completed in Smart Futures and they're related Strand and Standard. There ...FAQ: A student has moved to another district. How do I export the artifacts from Smart Futures to send to the district?
If your school/district is using Clever or Classlink for automated rostering, withdrawn students are disconnected from your school. If you have Coordinator rights, you can manually add them again using the Add Student function in the Students roster ...V2: Student Login Info Report
1. Navigate to https://portal.smartfutures.org/i/dashboard 2. Click "Student Login Info" 3. Use the Universal Filters to select the students that you want included in your report. 4. If the student has a username for your school/district, it will be ...