V2: Translations and Language Options available for non-English speaking students
Google Translate for the majority of site text
1. Navigate to https://portal.smartfutures.org/i/dashboard
2. The speaker toggles the Text-to-Speech function on and off. When on, a user can highlight text on the screen to have it read out loud to them.

3. The globe icon activates Google Translate so the user can select a different language for the text of the site to be translated into.

4. The user can select their preferred language from the list. Note - at this time, we are only able to provide language translations through Google Translate.
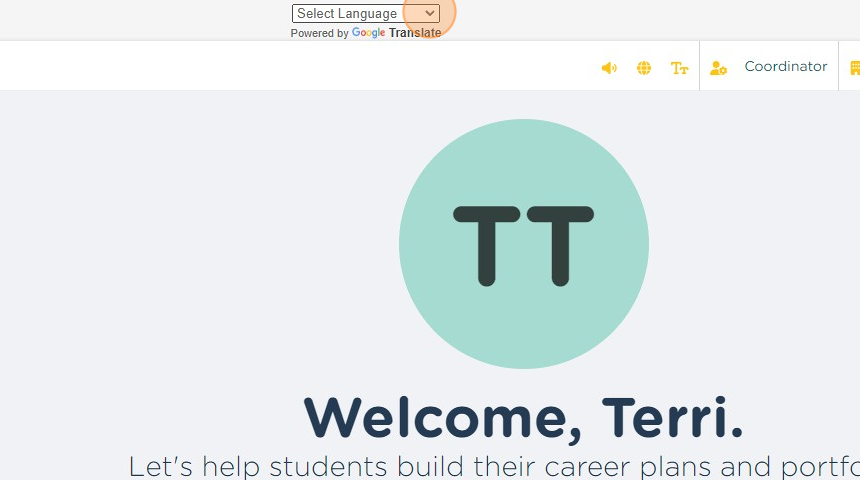
5. This icon will allow the user to adjust the zoom/text size of the site.

6. Once you click on the icon, adjust your Zoom level using the slider.
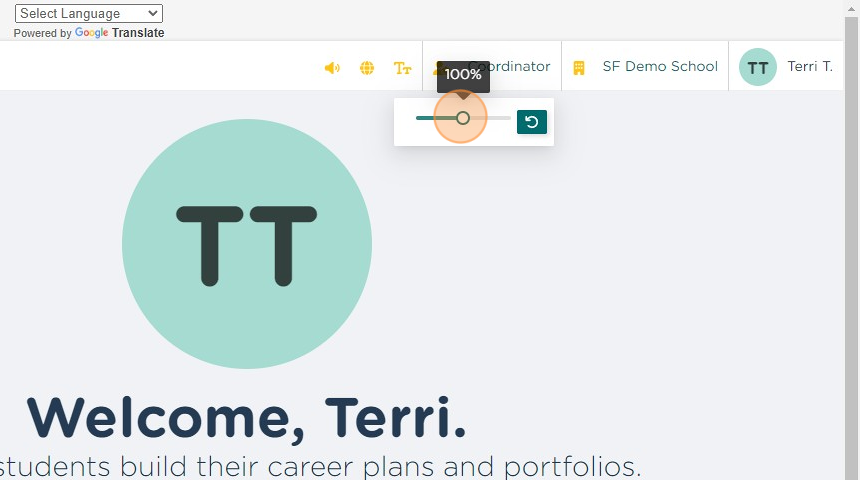
Captions
Most videos have text captions available in several languages. These can be accessed by clicking on the three vertical dots in the bottom right corner of the video, and then selecting Captions, and then selecting the preferred language
Video Full Transcript
Many videos in activities have full transcripts of the script of the videos. These can be accessed by clicking on the icon in the top right corner of the video, and then selecting the preferred language. If the specific language isn't available, selecting English and then choosing the preferred language using the Google Translate option as specified above will allow the full transcript to be translated to the preferred language.
Related Articles
Using Micro-Credentials for Non-CTE IRC
Below are links to the two documents we've been preparing for schools to use as part of their documentation explaining the Smart Futures' Future Ready Micro-Credentials can be used as a locally-designed Industry Recognized Credential for non-CTE ...Printable version of Activities now available
In order to make the Activities available to all students, even if they don't have a stable internet connection, we have been working hard to make offline, printable versions of as many Activities as possible. Some of the Activities require internet ...V2: Rostering Students via CSV file
If rostering via Clever or Classlink is not an option, customers may choose to register students by creating a CSV file to Smart Futures. All students in all buildings should be included in one file. The following are the fields to include in your ...V2: Removing students from Classes
Note - you will not be able to modify classes that are created/managed through automated rostering such as with Clever or Classlink. 1. Navigate to https://portal.smartfutures.org/i/dashboard 2. Click "Classes" 3. Click the name of the class you want ...V2: Identify students with IEP
1. Navigate to https://portal.smartfutures.org/i/dashboard 2. Click "Classes" 3. Click on the class with the student you need to update. 4. Click on the action menu for the student you want to edit. 5. Click "Edit" 6. Click on the IEP toggle to turn ...