V2: Expanding the Gradebook Report
1. Navigate to https://portal.smartfutures.org/i/reports/gradebook
2. Click "Gradebook"

3. Click on the icon with two arrows to expand the report on the screen.

4. Click the same icon to return the report to normal size again.
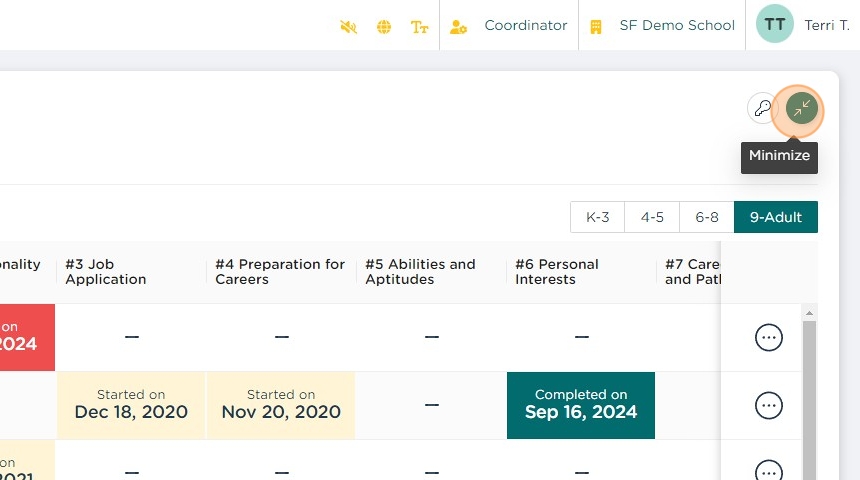
View the Scribe: https://scribehow.com/shared/V2_Expanding_the_Gradebook_Report__A0MhsCoHRR6W0P5lKw1rFQ
Related Articles
V2: Gradebook Report overview
Interacting with the Gradebook Report Use the Filters box to select which students you want to see data for in the Gradebook report. The Filters box follows you through different reports, so any search criteria entered on a different report will show ...V2: Reviewing flagged activities in the Gradebook report
1. Navigate to https://portal.smartfutures.org/i/reports/gradebook 2. Find the activity the needs to be reviewed 3. After reviewing the student's answers, click "Mark as Completed" to remove the Flag. 4. Close the modal box. View Scribe: ...V2: Progress Monitoring report
CEW (Career Education & Work) tab This tab of the Progress Monitoring report shows how many artifacts each student has completed for their current grade band in the default view. You can see the artifact count for each grade band by toggling the ...V2: Student Login Info Report
1. Navigate to https://portal.smartfutures.org/i/dashboard 2. Click "Student Login Info" 3. Use the Universal Filters to select the students that you want included in your report. 4. If the student has a username for your school/district, it will be ...V2: Custom Reports: Login Info
This guide will show you how to view and/or export a list of login usernames for your students. We do not show passwords for security reasons. If your students use Google or Microsoft SSO to login, the associated email address is not shown in this ...